相較於 Windows 8/8.1 為人所詬病的設計,Windows 10 作業系統有了進一步的改進,若有如升級、維護、安全警告等的重要訊息通知,就會顯示在桌面的右側,而按一下通知區域內的「新通知」圖示,就能夠開啟「重大訊息中心(Action Center)」進行查看。但如果不想被打擾,也可以將「重要訊息中心」的功能關閉。
1. 還未做任何修改前,按一下 Windows 10 桌面右下角「通知區域」內的「新通知」圖示,桌面右側就會展開「重大訊息中心」讓使用者檢視重要的訊息通知。
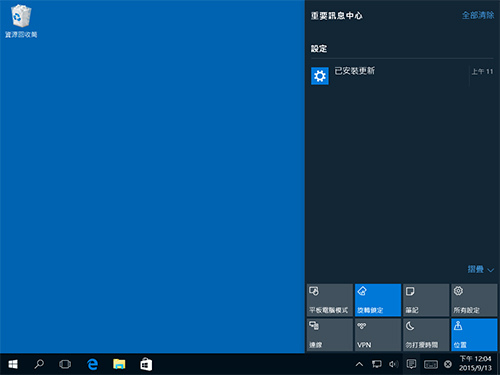
2. 想要關閉「重大訊息中心(Action Center)」,先按下鍵盤上的[開始程式集]+[R]鍵開啟「執行」對話盒,然後在「開啟」空白框內輸入「regedit」並按下〔確定〕叫出登錄編輯程式。
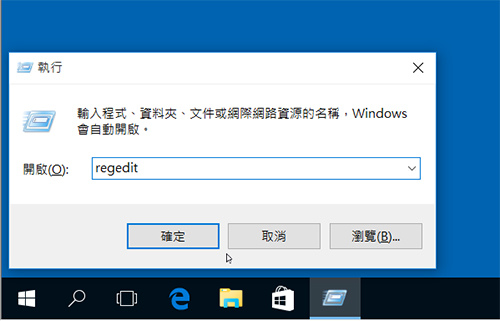
3. 「登錄編輯程式」視窗出現後, 在左側窗格內展開「HKEY_CURRENT_USER\SOFTWARE\Policies\Microsoft\Windows」機碼,然後在右方窗格內任一空白處按下滑鼠右鍵,並點擊快速選單內的【新增】→【機碼】。
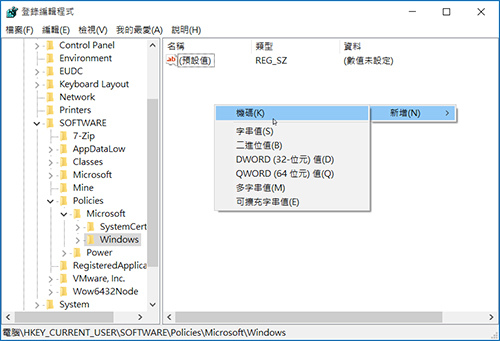
4. 將新建立的機碼命名為「Explorer」,建立好了之後,在左側窗格內將其選取,然後到右側窗格內的空白處按一下滑鼠右鍵,開啟快速選單後,再依序點擊【新增】→【DWORD(32-位元)值(D)】。
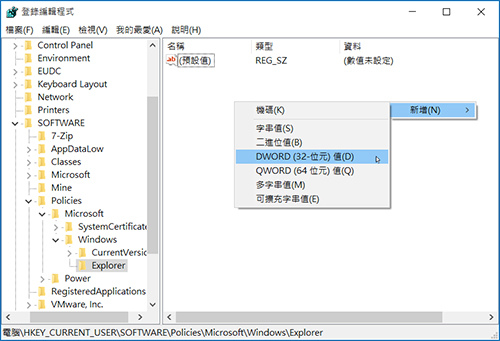
※ 如果「Explorer」機碼原本就存在,則步驟 3 ∼ 4 的操作可以省略。
5. 隨即新增一個名稱為「新數值 #1」的 DWORD 值,將其選取然後按一下滑鼠右鍵,接著點擊快速選單中的【重新命名】選項。
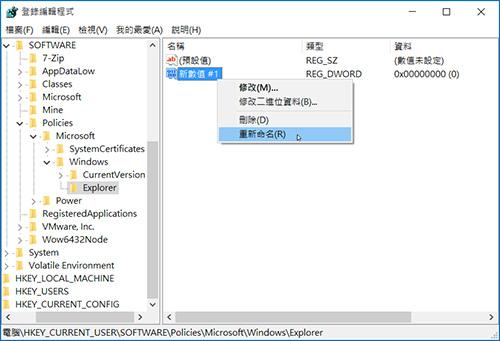
6. 將「新數值 #1」更名為「DisableNotificationCenter」,在該數值項目上連按兩下滑鼠左鍵,以便開啟設定視窗來修改其中的內容。

7. 跳出「編輯DWORD (32-位元)值」對話盒後,原先的「數值資料」預設設定為「0」,這裡必須做一些修改。
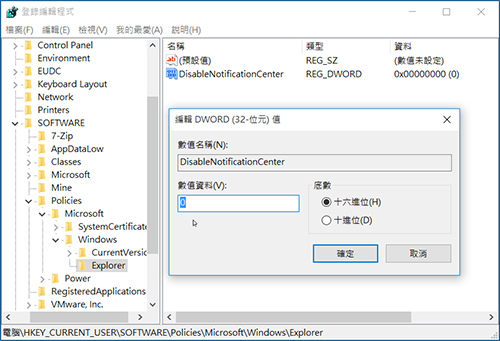
8. 將「數值資料」方框內的數值由「0」改為「1」,而「底數」的設定維持「十六進位」不變,最後再按一下〔確定〕。
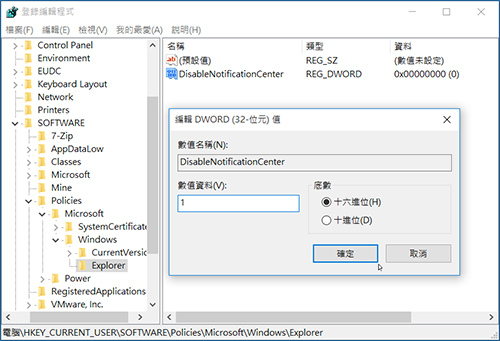
9. 接著按一下「登錄編輯程式」右上角的〔X〕關閉,所有的設定就全部完成了。

10. 回到桌面以後點擊開始功能表上的【開啟/關閉】→【重新啟動】選項,讓電腦立即關機然後重新啟動。
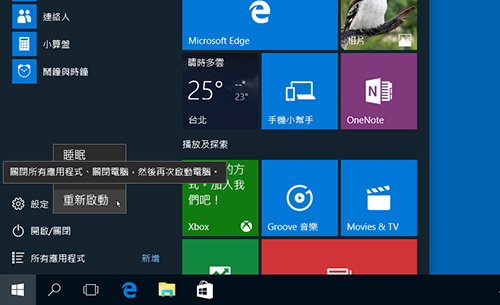
11. 再次開機進入 Windows 10 的桌面時,右下角「通知區域」內的「新通知」圖示就不會再出現了。
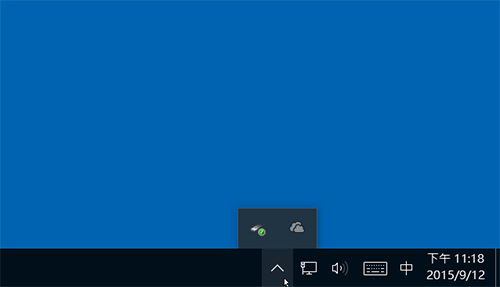
※ 如果想要重新啟用「重要訊息中心」,只要開啟「登錄編輯程式」,找到「HKEY_CURRENT_USER\SOFTWARE\Policies\Microsoft\Windows\Explorer」機碼,將「數值資料」改回「0」即可。
八大主題、九十多招進階密技完全公開!揭密你不知道的 Windows 10 超應用!
優化設定自己來,改造 Windows 10 介面更個人化,小技巧讓電腦愈用愈好用。




 留言列表
留言列表