有時在玩電腦遊戲時會想錄下遊戲中精彩的畫面分享給朋友看,但是螢幕錄影軟體大部分都要花錢購買,不然畫面上會有醜醜的浮水印,其實 Windows 10 就有內建好用的錄影工具囉!
1. 先點擊開始功能表中的「Xbox」動態磚,叫出 Xbox app。
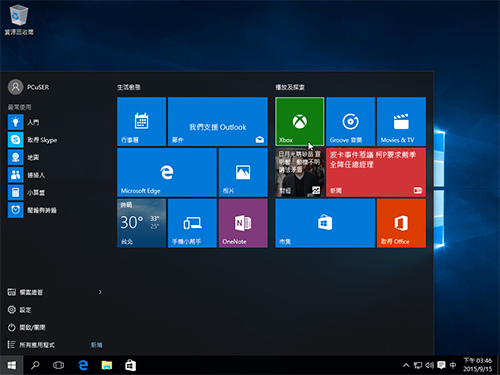
2. 出現「Xbox」app 視窗以後,在視窗範圍內按一下鍵盤上的[開始功能表]+[G],此時會在視窗下方顯示一個訊息,詢問你是否要開啟遊戲列,點擊「是的,這是遊戲」來開啟。
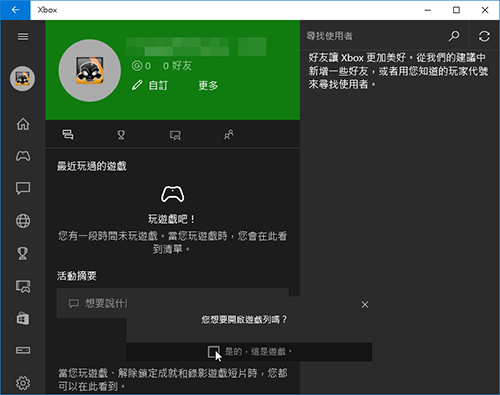
3. 再重新按一下[開始功能表]+[G]以後,就跳出遊戲列了,可先點擊齒輪圖示來設定。
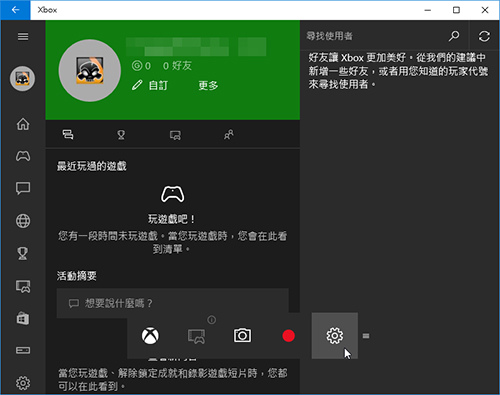
4. 你可以在跳出的對話盒中設定錄影時間的最大長度及其他項目,以免錄影時間不夠用。
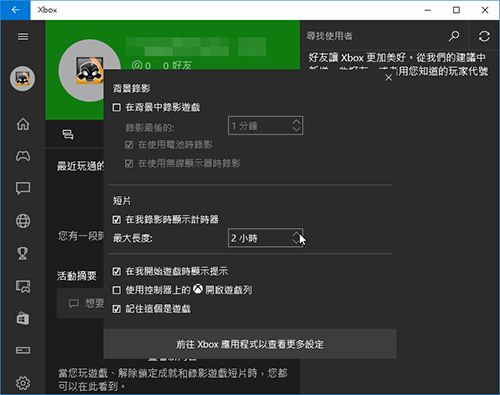
5. 在遊戲中按一下[開始功能表]+[G],就會跳出遊戲列,此時按一下[Ctrl]+[Alt]+[R],即可開始錄影。

6. 在錄影期間,畫面的右上角會出現計時方塊,隨時都可以按一下鍵盤上的[Ctrl]+[Alt]+[R]來停止錄影。

7. 停止錄影以後,會在畫面右下方跳出「遊戲短片已錄影」的訊息,接下來我們要來看看錄下的影片囉~

8. 回到 Xbox app 視窗,點擊左方的「遊戲 DVR」即可收看先前錄製的遊戲影片。
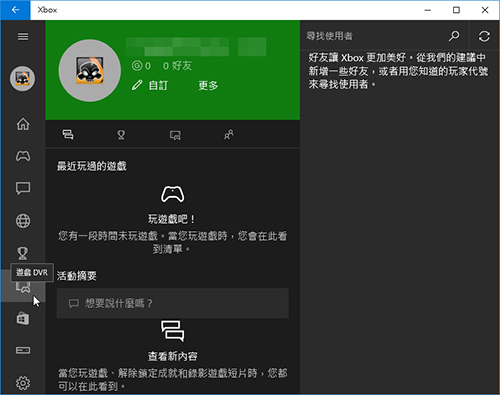
9. 在「遊戲 DVR」畫面中,可以看到剛剛我們錄下的畫面,預設是以時間來排序,點擊即可進入觀賞。
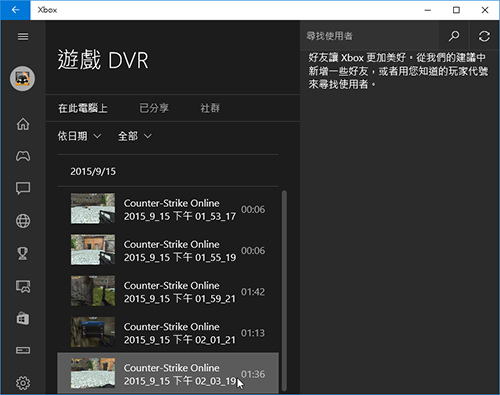
10. 不但可以預覽播放遊戲影片,還能簡單剪輯與分享。
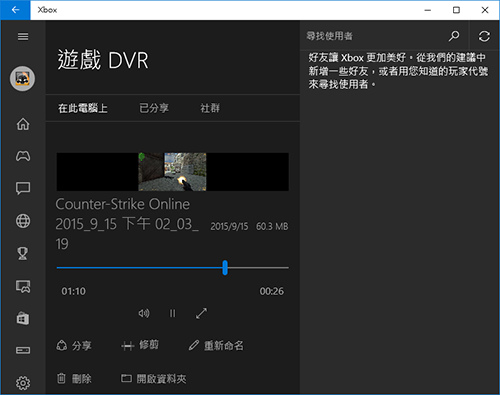
11. 其實這些錄下的影片存在「媒體櫃 \ 視訊 \ 擷取」資料夾中,你可以直接進入裡頭觀賞或另做其他編輯用途。
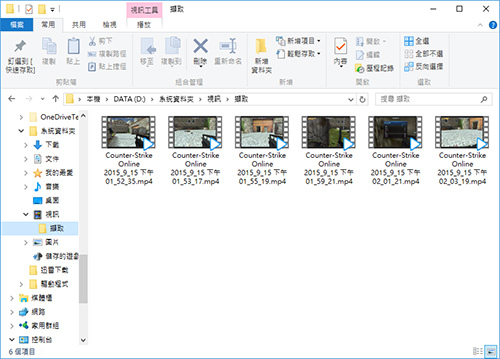
八大主題、九十多招進階密技完全公開!揭密你不知道的 Windows 10 超應用!
優化設定自己來,改造 Windows 10 介面更個人化,小技巧讓電腦愈用愈好用。




 留言列表
留言列表