雖然說 Windows 系統中,有執行工作的「工作排程器」可用,但是不僅介面不平易近人又設定繁雜,說真的很難用啊!趕緊來試試「Splat」吧,將每項工作加到專案中,就可以利用組合快捷鍵來執行囉!
下載網址:http://tinyurl.com/q4976d8
1. 將 Splat 下載回來,解壓縮後直接執行其中的「Splat.exe」執行檔就可以啟動程式。主視窗出現後,必須新增 Profile 才能進一步設定所要執行的工作內容,所以依序點選功能表【File】→【Create profile】。
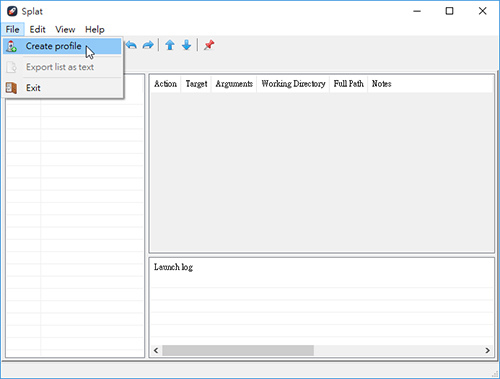
2. 跳出「Add profile」對話盒後,將想取的名稱輸入到空白欄位中,例如「設定檔 1」,然後按一下〔OK〕。
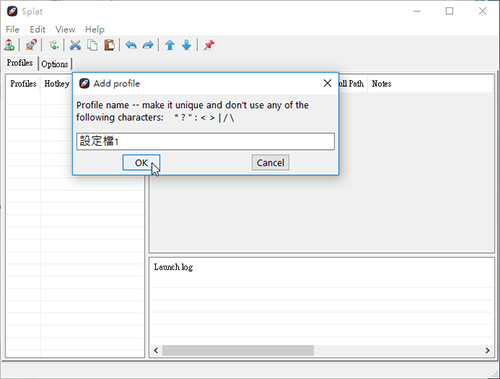
3. 回到程式主視窗,在左窗格的〔Profiles〕活頁標籤內就會多了一筆剛剛命名的「設定檔 1」。接著在「設定檔 1」上按一下滑鼠左鍵,將其點選呈現反白狀態。
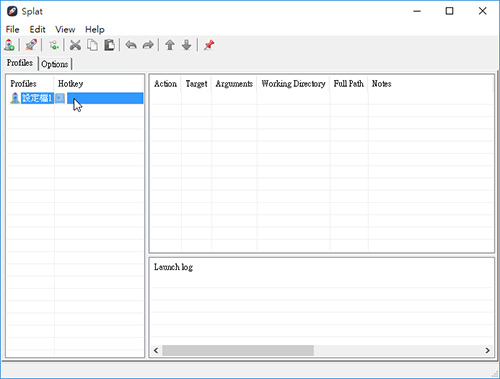
4. 接著將滑鼠游標移動至右上方窗格的任一空白處,然後按一下滑鼠右鍵,並點擊選單內的【Insert entry】,「Entry」就是等一下要設定的自動執行工作內容。
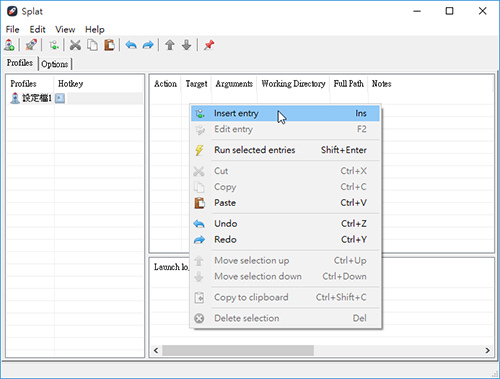
5. 跳出「Add entry」對話盒後,按下路徑旁第一個圖示按鈕。接著會跳出「Select file…」視窗,切換至該程式所在的目錄,然後點選其執行檔並按下〔開啟〕。回到「Add entry」視窗後,還可以設定「Arguments(引數)」、「Working directory(工作目錄)」等項目,最後按下〔Save〕儲存。
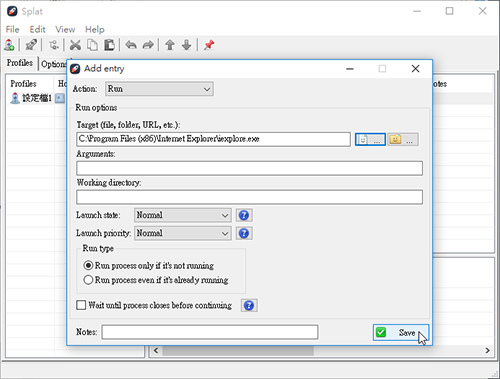
※ 按下路徑旁第二個圖示按鈕,則可以指定目標資料夾。
6. 在 Splat 主視窗的窗格內就會多了一筆 Action 設定,接著設定可執行「設定檔 1」的「Hotkey(熱鍵)」組合。先在左邊窗格內點選「設定檔 1」,然後按下滑鼠右鍵,並點擊選單中的【Edit launch hotkey】選項。
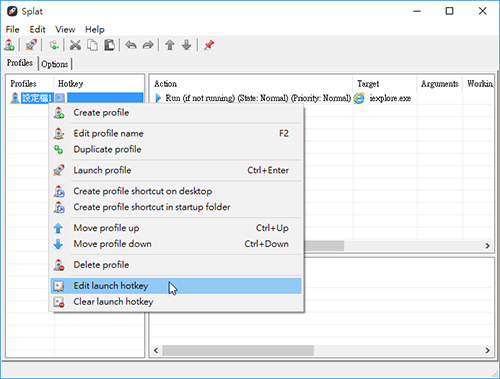
7. 出現「Profile hotkey」對話盒以後,在「Modifier」區域內選擇鍵盤上的特殊功能鍵(可複選),然後在「Key」區域右側欄位內選定所要搭配的字母鍵,選定之後,下方「Desc:」右側就會顯示所選的熱鍵組合(例如:〔Ctrl〕 + [Shift〕 + [H〕),按一下〔Accept〕按鈕離開此設定視窗,下次就可以用熱鍵直接啟動「設定檔 1」的工作內容。
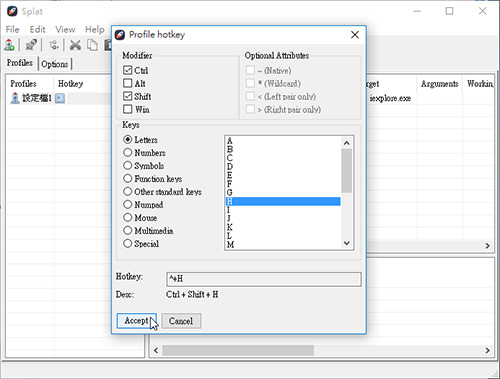
8. 依照以上步驟,繼續設定其他的 Profile。將所需的 Profile 全部設定好了之後,在左邊窗格內點選想要執行的 Profile(例如『設定檔 2』),然後按一下滑鼠右鍵,並點選選單中的【Launch profile】啟動。
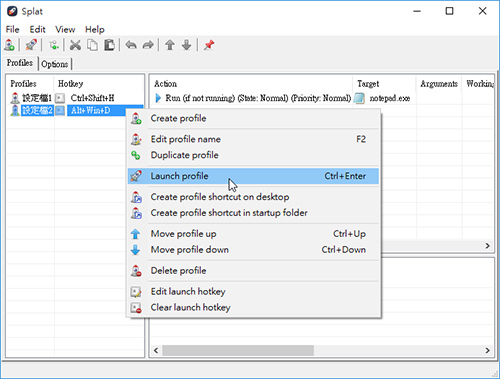
9. 隨後「設定檔 2」內所指定的工作(Entry)就會自動執行,例如開啟「記事本(notepad.exe)」。其實,在桌面右下方「通知區域」內的 Splat 快速啟動圖示上按一下滑鼠右鍵,然後依序【Launch profile】→【Profile 2】也可以自動執行,若有設定 Hotkey,也能夠透過熱鍵的方式來啟動。
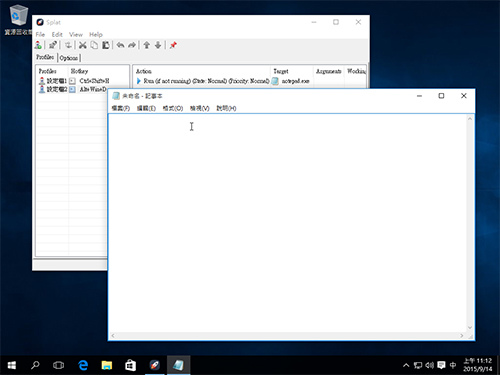
10. 若想要刪除用不到的 Profile 時,則先點選該項目,然後按一下滑鼠右鍵,並點選選單中的【Delete profile】,即可移除此 Profile 的全部設定。
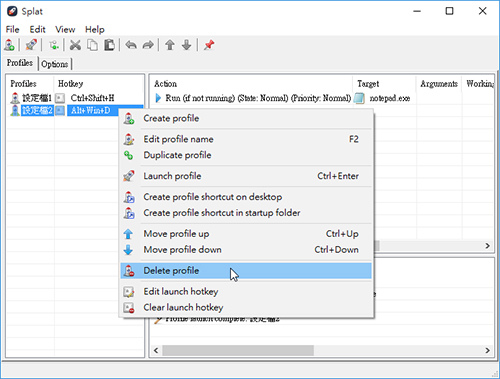
11. 除了 Profile 的設定之外,Splat 程式本身也可以做一些進階設定,點擊切換〔Options〕活頁標籤,並按一下其中的〔Hide/show hotkey〕。然後在「Hide/show hotkey」對話盒內設定熱鍵(例如〔Ctrl〕 + [L〕),往後按下這一組熱鍵,就可以瞬間叫出 Splat 程式主視窗,或者立即將程式視窗畫面隱藏。
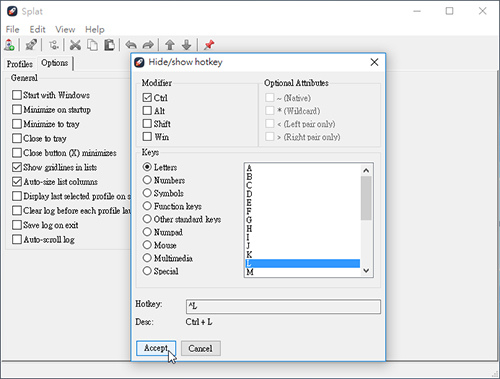
八大主題、九十多招進階密技完全公開!揭密你不知道的 Windows 10 超應用!
優化設定自己來,改造 Windows 10 介面更個人化,小技巧讓電腦愈用愈好用。




 留言列表
留言列表