有時系統內建的圖示會因為安裝軟體或修改核心而損毀,無法正常使用,這時候我們可以修復圖示快取,還原回原有的圖示喔。
1. 首先我們要用管理員權限來開啟命令提示字元, 點擊【開始功能表】→【Windows 系統】,在「命令提示字元」選項上用滑鼠右鍵點擊【以系統管理員身分執行】。
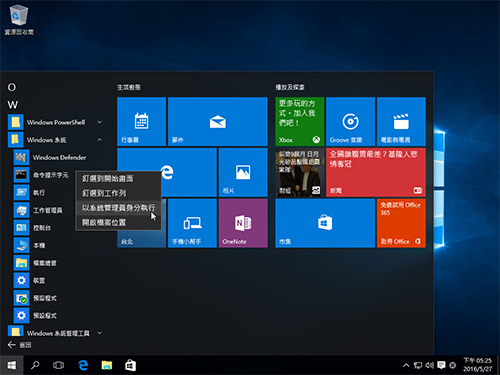
2. 叫出「系統管理員:命令提示字元」視窗以後,輸入「ie4uinit.exe -ClearIconCache」並按一下[Enter]。
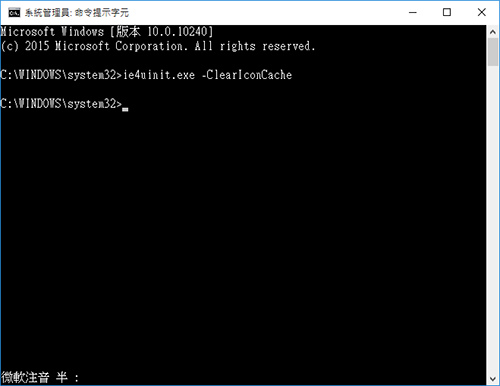
3. 接下來我們要先關閉系統界面,因此在執行此步驟前請先將所有正在進行的工作存檔並關閉。然後在「命令提示字元」視窗中輸入「taskkill /IM explorer.exe /F」,並按一下[Enter],這時你會看到系統的所有界面都被關閉了,只剩此視窗。
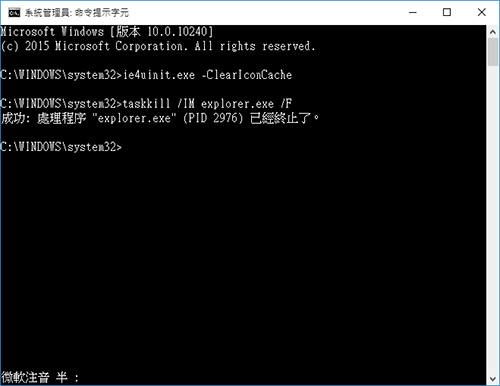
4. 接下來我們就要將圖示快取都先刪除囉! 輸入「del /A /Q "%localappdata%\IconCache.db"」然後按一下[Enter]。
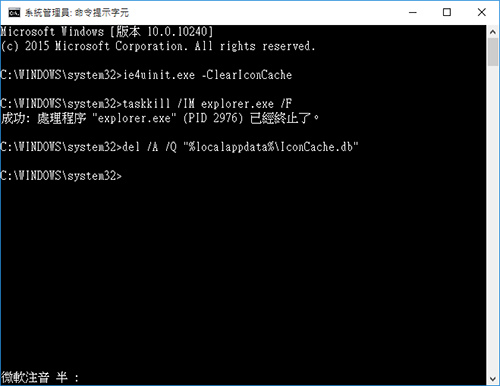
5. 接下來輸入「del /A /F /Q "%localappdata%\Microsoft\Windows\Explorer\iconcache*"」按一下[Enter]繼續。
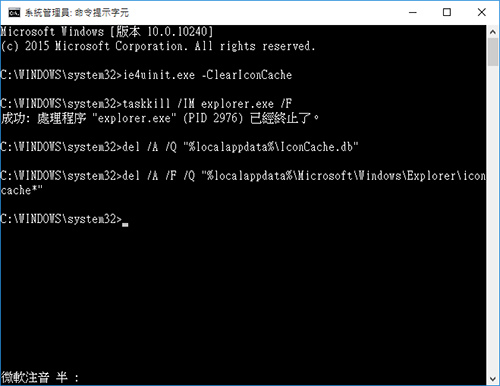
6. 最後我們要輸入「shutdown /r /f /t 60」指令,讓電腦在 60 秒後自動重新開機。
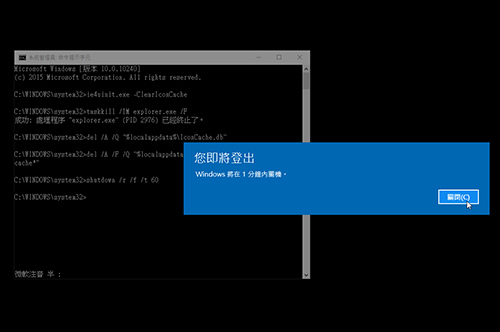
※ 你也可以將「60」更改為其他秒數,才不會在關機時手忙腳亂。
7. 如果以上的方法還是無法還原內建的圖示的話,可以到「http://tinyurl.com/jjxcoz7」將壓縮檔下載回來,解壓縮以後,會看到許多登錄檔,再依照讀者本身需求來執行它們,將該副檔名完全重置為預設值,圖示也就會恢復正常囉!
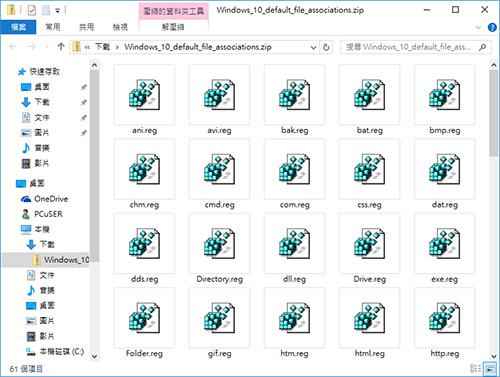
八大主題、九十多招進階密技完全公開!揭密你不知道的 Windows 10 超應用!
優化設定自己來,改造 Windows 10 介面更個人化,小技巧讓電腦愈用愈好用。




 留言列表
留言列表