雖然 Ghost 等備份軟體十分好用,但畢竟還是抵擋不了時間的淘汰,在 Windows 也推出 UEFI 版本後,很多備份軟體都無法適用在 GPT 硬碟中,不然就是必須購買專業版本才能順利使用,「易數一鍵還原」可以免費備份還原 UEFI 版的 Windows 10,不需要另外花錢喔!
1. 安裝後第一次啟動時,會出現提示訊息,詢問你是否馬上備份,我們按下〔是〕趕緊先備份一次檔案以備不時之需。
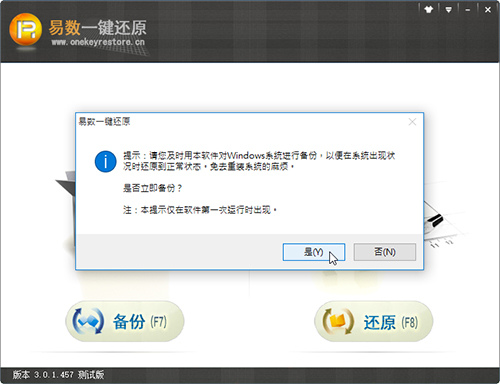
2. 一鍵還原會自動設定備份的硬碟分區與備份文件放置在哪裡,你也可以按一下〔高級選項〕來自行設定。
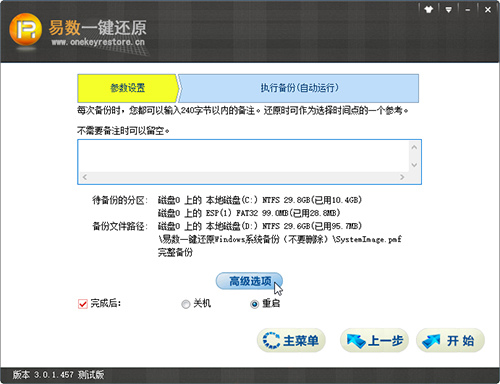
3. 在「備份選項」畫面中,你可以自訂備份路徑與相關項目,再按一下〔確定〕即可更改完成。
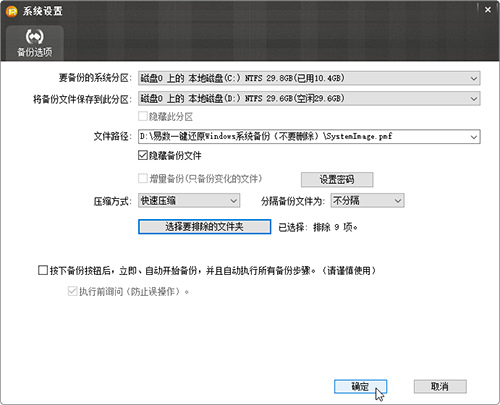
4. 接下來只要按一下〔開始〕,就會重新開機來備份系統囉!
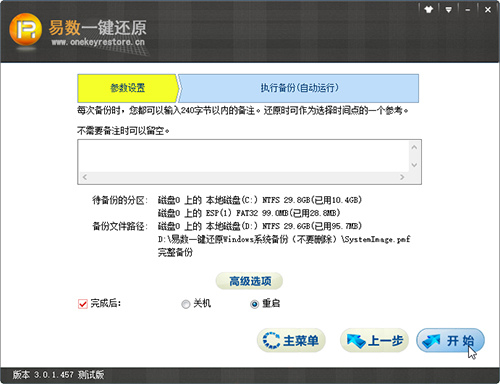
5. 重新開機後便會開始備份 C 槽,在備份完成以後會再度重開機回到 Windows 10 中。
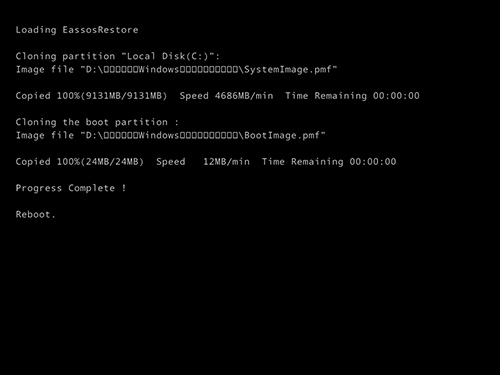
6. 當你要還原時, 一樣開啟「易數一鍵還原」,這次我們點擊〔還原〕。

7. 我們只要輕鬆選擇想還原到哪個時間點,就能夠順利還原到當天的電腦狀態,點擊一下〔下一步〕繼續。
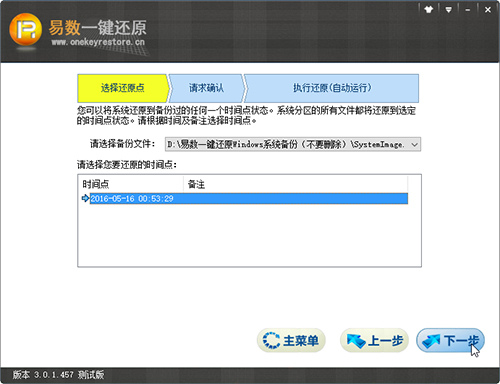
8. 設定完成以後,再點擊一下〔開始〕,就會重新開機還原囉!
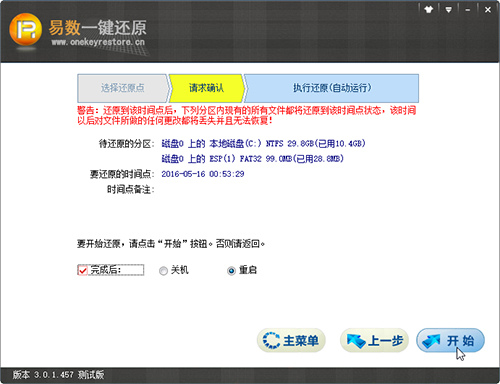
9. 在第一次還原時,可能會詢問你是否要安裝啟動項來在開機時可以不用進入 Windows 也能順利還原,或是製作 USB 隨身碟來確保資料損毀時也能夠還原,請依讀者本身需求來選擇,最後按一下〔確定〕來重開機。
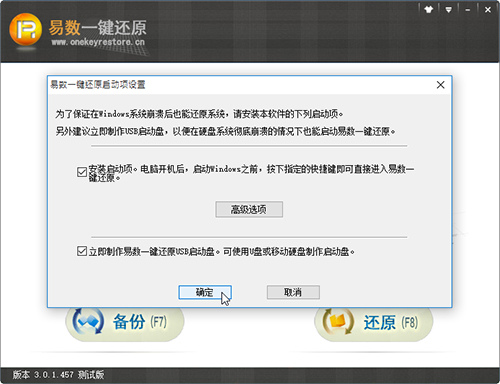
10. 重新開機後就會將 C 槽還原回原始狀態囉!
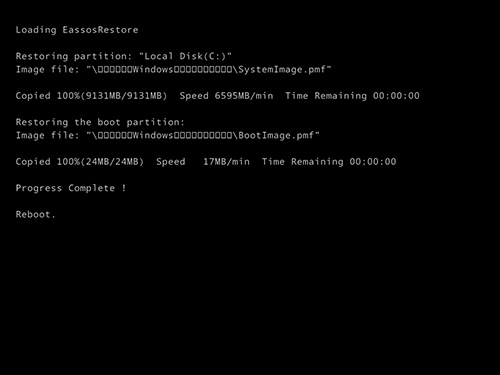
11. 如果你有安裝啟動項的話,往後在開機時可以按下指定按鍵來進入一鍵還原功能,免進桌面直接備份還原系統。
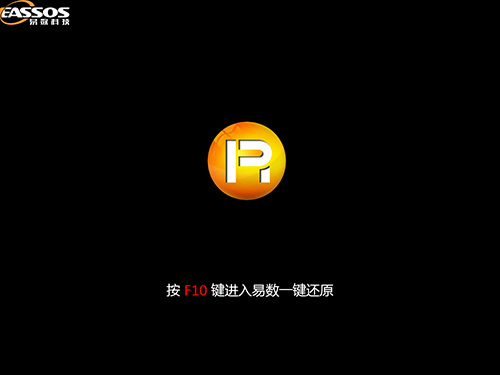
八大主題、九十多招進階密技完全公開!揭密你不知道的 Windows 10 超應用!
優化設定自己來,改造 Windows 10 介面更個人化,小技巧讓電腦愈用愈好用。




 留言列表
留言列表