每次 Windows 作業系統更新,除了功能的增強增多之外,其實一些大家熟悉的功能也可能整個翻新或淘汰,一些用慣了的東西不見了,對使用者所造成的衝擊之大可想而知,注音輸入法就是其中一例。微軟注音已經經過好幾次的修改,如果還是最喜歡舊版的操作模式,那該如何在 Windows 10 裡面安裝呢?
下載網址:http://tinyurl.com/q9433q2
1. 從以上所列的下載網址取得已經打包好的舊版注音輸入法檔案,然後解壓縮(可能會出現亂碼,但還是可以辨別),根據自己作業系統版本,選擇 64 或 32 位元的檔案,將其中的「phon.tbl」、「phoncode.tbl」、「phonptr.tbl」、「phonXP.ime」、「uniime.dll」等五個檔案,複製到「C:\Windows\System32」資料夾內。
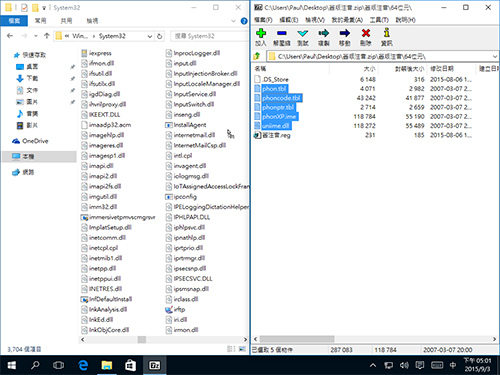
2. 將相關檔案成功複製至「C:\Windows\System32」資料夾之後,回到剛剛解壓縮的資料夾,雙按其中的「舊注音.reg」註冊檔案。隨即跳出「使用者帳戶控制」警告對話盒,直接按下〔是〕按鈕,然後出現「登錄編輯程式」的警告對話盒,也是按下〔是〕按鈕,最後會告知已經成功登錄,再按下〔是〕按鈕關閉對話盒。
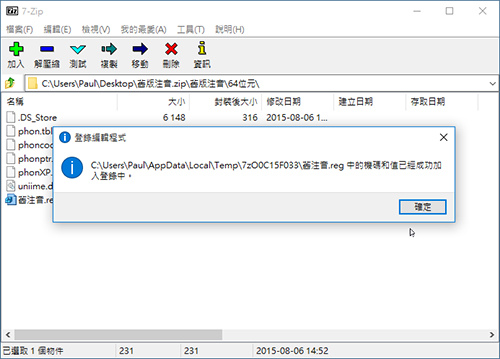
3. 回到 Windows 10 的桌面,點擊左下角的[視窗]圖示 ,開啟選單後點擊【設定】選項。開啟「設定」視窗後,按一下〔時間與語言 – 語音、地區、日期〕。
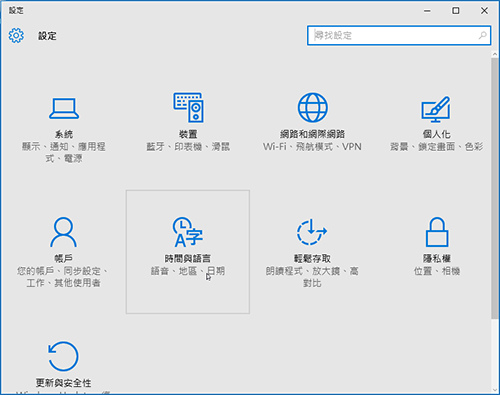
4. 進入「時間與語言」設定畫面後,在左邊窗格內點擊【地區與語言】選項,右方窗格內就會出現相對應的設定畫面,點擊「相關設定」下方的「其他日期、時間及區域設定」。
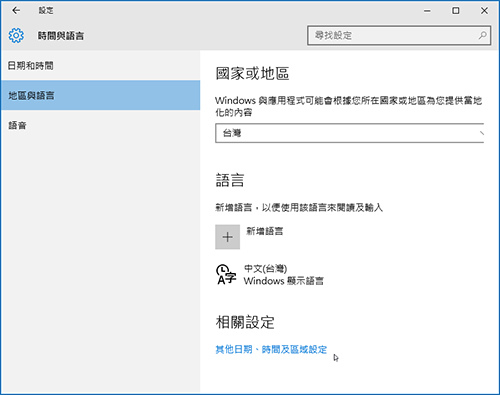
5. 這時候出現一般人非常熟悉的「控制台」設定視窗,點擊「語言」分類下的「變更輸入法」。
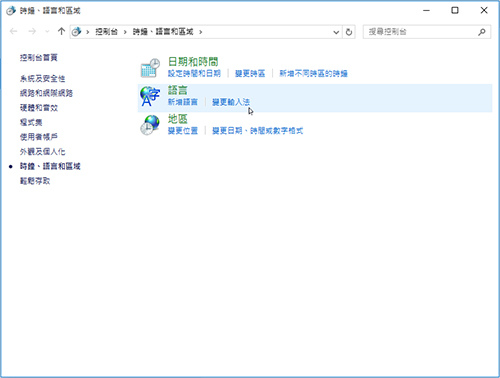
6. 切換至「變更您的語言喜好設定」畫面後,下方就會顯示目前已經安裝的輸入法。舊版的注音輸入法並沒有出現其中,可見還必須透過新增的方式來添加,所以接著點擊右側的「選項」。
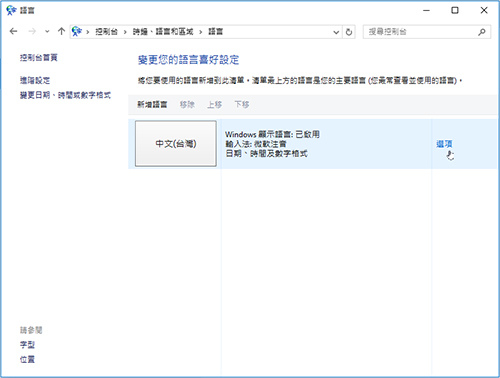
7. 接下來切換到「語言選項」設定視窗,在「輸入法」分類下方的「新增輸入法」設定連結上按一下滑鼠左鍵。
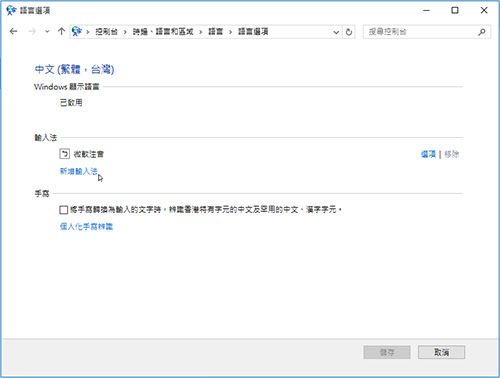
8. 「輸入法」視窗出現後,透過「新增輸入法」右側的拉桿將畫面往下移,先點擊反白「IME - 舊版注音,只適用於桌面」選項,再按一下〔新增〕按鈕。
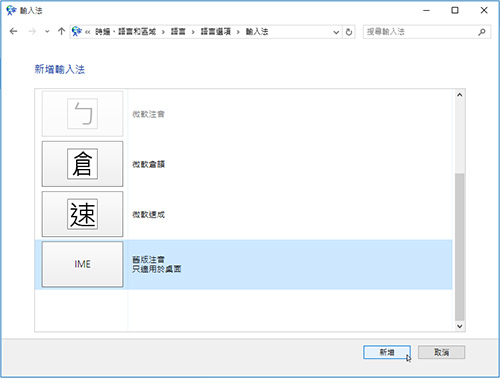
9. 按下〔新增〕按鈕後,「輸入法」視窗也會馬上關閉,回到「語言選項」視窗,在「輸入法」分類之下,就會出現新增的「舊版注音」。確定新增成功之後,按一下右下方的〔儲存〕。最後,再關閉「語言」設定視窗,就完成所有的設定了。
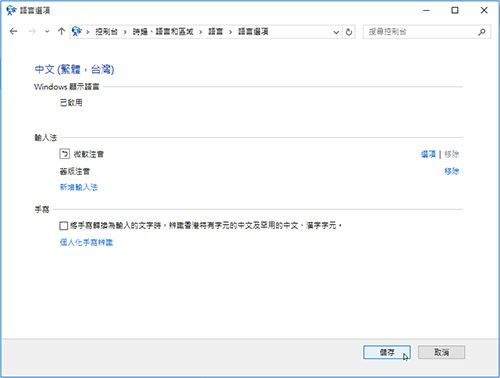
10. 回到 Windows 10 桌面,按一下右下方通知區域內的[ㄅ]的中文輸入法圖示,就可以找到「繁體 – 中文(繁體,台灣)舊版注音」選項。也可以透過[Ctrl]+[shift]熱鍵來加以切換。
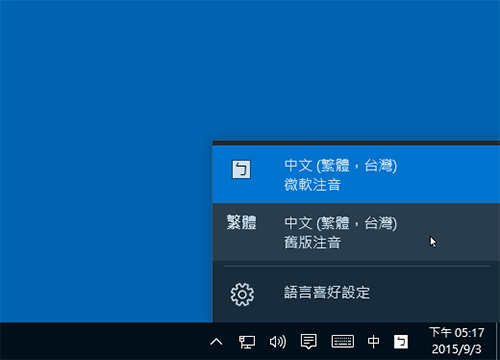
11. 按一下[視窗]圖示並點擊【所有應用程式】選項,在【Windows 附屬應用程式】選單內找到【記事本】選項,將其點擊加以啟動,然後啟用舊版注音輸入法,試著輸入幾個字,哇喔!熟悉的綠字灰底選字浮動清單終於又回來了。
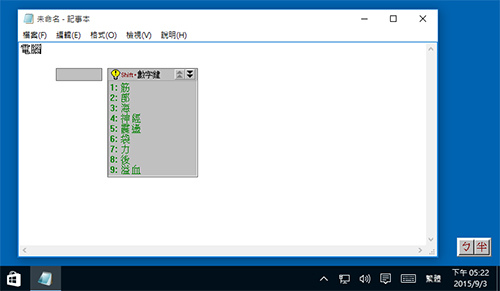
※ 經小編測試發現,在某些應用程式中以舊版注音法進行輸入,可能出現無法使用的狀況。
八大主題、九十多招進階密技完全公開!揭密你不知道的 Windows 10 超應用!
優化設定自己來,改造 Windows 10 介面更個人化,小技巧讓電腦愈用愈好用。




 留言列表
留言列表