如果要精準的控制特定局部區域的色彩色調,就必須要靠選取區與遮色片運用來擷取出要調整色彩的範圍,本篇將以還是呈現綠葉狀態,未完全變紅的楓葉,轉換成徹底成熟的楓紅色彩來做示範。
1. 下圖是示範的原圖,圖中前景的楓葉還是呈現半綠半黃或純綠色的狀況,要轉換它們的顏色,首先可以在「背景」圖層上按Ctrl+J,複製一個「背景」圖層,再用「魔術棒」選取工具,選取綠葉部分,再執行「選取>相近色」。


▲ 先複製「背景」圖層;示範的原圖


▲ 先用「魔術棒」工具選取綠葉,再執行「選取>相近色」將要變色的部分選取出來
2. 執行「圖層>圖層遮色片>顯現選取範圍」,然後連點2下遮色片的黑白縮圖,會開啟「遮色片」內容視窗,然後按下其中的「遮色片」邊緣,修正遮色片的內容。
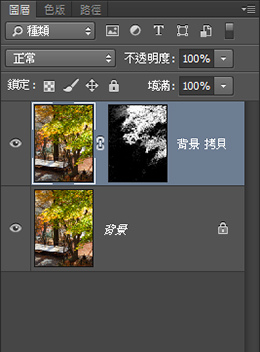
▲ 執行「圖層>圖層遮色片>顯現選取範圍」的結果

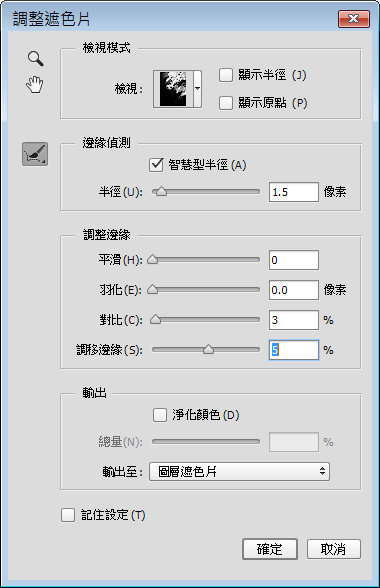
▲ 開啟遮色片視窗,修正遮色片的內容
3. 用「色相/飽和度」調整圖層,點選「調整」浮動視窗的「色相/飽和度」,然後勾選「上色」,調整「色相/飽和度」,調出接近成熟楓紅色的顏色,然後按下「確定」,此時整個畫面都會呈現同一色彩。


▲ 調整「色相/飽和度」接近成熟楓紅色的顏色
4. 要將「色相/飽和度」調整圖層的作用限定在有遮色片的「背景 拷貝」圖層,可以在「色相/飽和度」設定視窗中點選  的「按一下可剪裁至圖層」符號,可使調整圖層只針對其下方的圖層起作用,而不會影響到下方所有的圖層;這樣「色相/飽和度1」調整圖層就只會針對有遮色片的「背景 拷貝」圖層的綠葉部分有作用。
的「按一下可剪裁至圖層」符號,可使調整圖層只針對其下方的圖層起作用,而不會影響到下方所有的圖層;這樣「色相/飽和度1」調整圖層就只會針對有遮色片的「背景 拷貝」圖層的綠葉部分有作用。


▲ 點選  的「按一下可剪裁至圖層」符號,使「色相/飽和度1」調整圖層只針對有遮色片的「背景 拷貝」圖層的綠葉部分有作用。
的「按一下可剪裁至圖層」符號,使「色相/飽和度1」調整圖層只針對有遮色片的「背景 拷貝」圖層的綠葉部分有作用。
※所有調整圖層都有「按一下可剪裁至圖層  /按一下則會影響下方所有圖層
/按一下則會影響下方所有圖層  」的模式切換符號,可以用來控制調整圖層是否只針對其下方的圖層起作用,或是可以影響到下方所有的圖層,是調整圖層的一項重要控制功能。
」的模式切換符號,可以用來控制調整圖層是否只針對其下方的圖層起作用,或是可以影響到下方所有的圖層,是調整圖層的一項重要控制功能。
5. 「色相/飽和度1」調整圖層的作用似乎還不是很接近紅色楓葉的感覺,這可以再複製一個「色相/飽和度1」調整圖層,然後將複製的「色相/飽和度1 拷貝」調整圖層的圖層混合模式設為「濾色」,不透明度設為40%(可視實際需要而自行斟酌),而原來的「色相/飽和度1」調整圖層不透明度設為50%,就可以得到很自然的楓葉色彩改變。
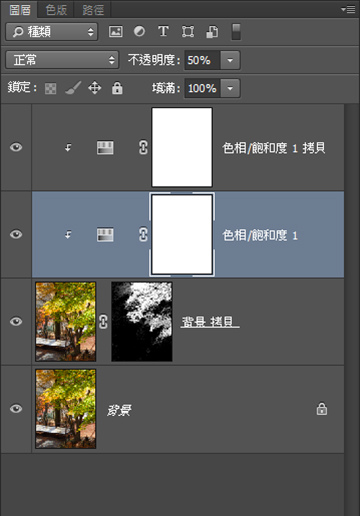
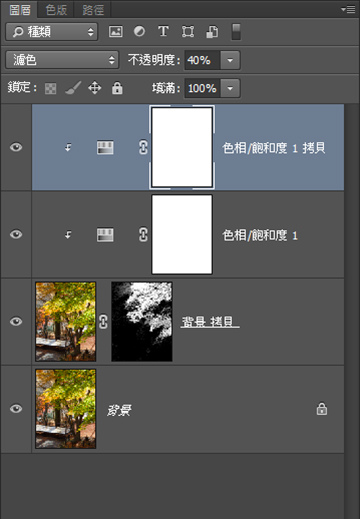

▲ 「色相/飽和度1」調整圖層不透明度設為50%,複製的「色相/飽和度1 拷貝」調整圖層混合模式設為「濾色」,不透明度設為40%,得到自然的楓葉色彩改變。
6. 最後可以使用工具箱筆刷工具  ,再指定前景色為黑色,然後在遮色片上將其他不需變色的區域也塗繪成黑色(例如一些樹木枝幹的部份在步驟1也被選取了),使其不被「色相/飽和度」的兩個調整圖層影響到。
,再指定前景色為黑色,然後在遮色片上將其他不需變色的區域也塗繪成黑色(例如一些樹木枝幹的部份在步驟1也被選取了),使其不被「色相/飽和度」的兩個調整圖層影響到。

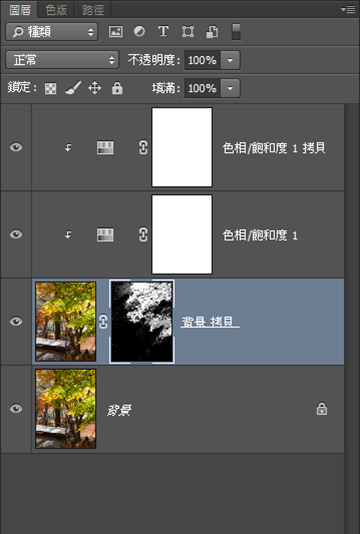
▲ 將不需變色區域的遮色片對應區域塗繪成黑色

▲ 自然楓葉色彩改變的最後結果

▲ 修圖前後效果對照
帶領你進入PS修圖的完美等級!
PS萬能!但不會用,就萬萬不能!

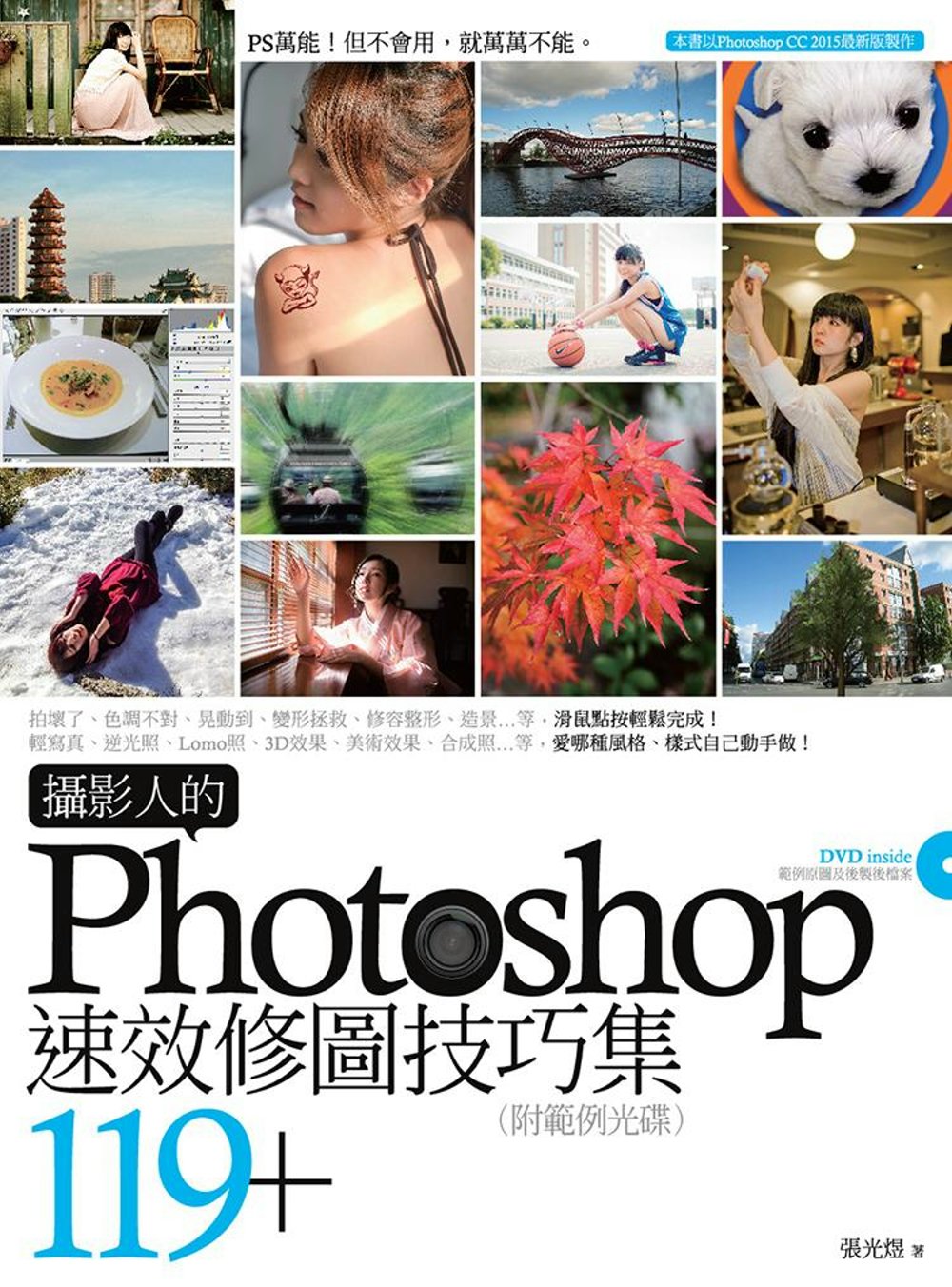


 留言列表
留言列表