自動更新原本是廠商維護軟體程式的美意,但是版本自動升級過於頻繁,可就造成使用者更多的困擾。如果在安全確保前提之下,想要將某些或全部的軟體自動更新關閉,可以試試筆者所介紹的方法。
下載網址:http://www.updatefreezer.org/index.php?id=6
1.利用Update Freezer這個軟體小工具就可以開關各個軟體的自動更新機制,由於Update Freezer必須在Java虛擬環境下才能運作,所以先連結到Java官方網站「http://www.java.com/zh_TW/」下載並安裝好Java。

2.然後將「Update Freezer」的Portable免安裝版本下載回來並解壓縮。

3.下載動作完成後將得到一個名為「UpdateFreezer_1.7.121.zip」的壓縮檔,利用7-Zip之類的壓縮軟體解壓縮後,就會出現「UpdateFreezer_1.7.121」資料夾,進入該資料夾後,在其中的「UpdateFreezer.cmd」檔案圖示上連按兩下滑鼠左鍵,即可啟動運作Update Freezer程式了。

4.此時會先出現一個「使用者帳戶控制」的警告對話盒,由於該軟體並非惡意程式且執行檔案是直接從官方網站上下載回來的,所以放心地按一下〔是〕按鈕,讓作業系統放行。

5.Update Freezer第一次啟動時會詢問是否要在桌面建立該程式的啟動圖示,為了往後不必再切換進資料夾然後雙按UpdateFreezer.cmd執行檔來啟動程式,因此按下〔是〕按鈕直接在桌面上建立啟動捷徑圖示。

6.Update Freezer的操作非常簡單,想要關閉全部的軟體(包括Windows作業系統)的自動更新機制,只要按下上方的〔Disable All〕按鈕即可。如果想要關閉個別軟體的自動更新功能,只要在「Updater」欄位內所列之軟體名稱(如Google瀏覽器)的右側按下〔Disable〕按鈕即可。

7.關閉Google Chrome瀏覽器的自動更新功能後,來確認一下是否真的已經設定好了。首先,點選桌面下方工具列中的「Google」啟動圖示![]() 啟動Google Chrome瀏覽器程式,然後按一下左上角的
啟動Google Chrome瀏覽器程式,然後按一下左上角的![]() 圖示,開啟設定選單後,選擇【關於Google Chrome】選項。
圖示,開啟設定選單後,選擇【關於Google Chrome】選項。

8.隨即出現一個〔說明〕分頁,在「版本 xxxxxx」字樣下方則出現了「管理員已停用更新」的提示訊息,表示Google Chrome瀏覽器的自動更新功能確實已經關閉了。

9.若想關閉的是Windows作業系統本身的自動更新功能,只要將Update Freezer主程式視窗右側的窗格拉桿拉到最底部,就會在「Updater」欄位內找到「Windows」名稱,然後按一下其右側的〔Disabled〕按鈕即可關閉更新功能,但此時桌面右下方就會立即浮現「變更Windows Update設定」的警告訊息。

10.如果想恢復所有軟體的自動更新機制,只要按下Update Freezer程式視窗右上方的〔Restore All〕按鈕即可。若要恢復的是個別軟體的自動更新功能,則在該軟體名稱的右側按一下〔Enabled〕按鈕。

11.若按一下「Update Freezer」視窗左下方的「Open Log」連結,則會以作業系統預設的文字編輯器開啟一個名為「icejs.log」的紀錄檔以供檢視。

12.按一下右上方的〔Close〕按鈕,就可以關閉Update Freezer程式。下次雙按在桌面上所建立的啟動捷徑圖示,即可馬上啟動該程式。如果想要移除Update Freezer(特別是安裝版本),則按下左下方的「Uninstall」連結,跳出「網頁訊息」確認對話盒後再按下〔確定〕按鈕,即可移除程式。

本文同步刊載於>>
作者╱PCuSER研究室
破解速度快 免字點檔,一點也不費工的終極破解!
一鍵破解!Wi-Fi無料偷用術,就在本期大公開

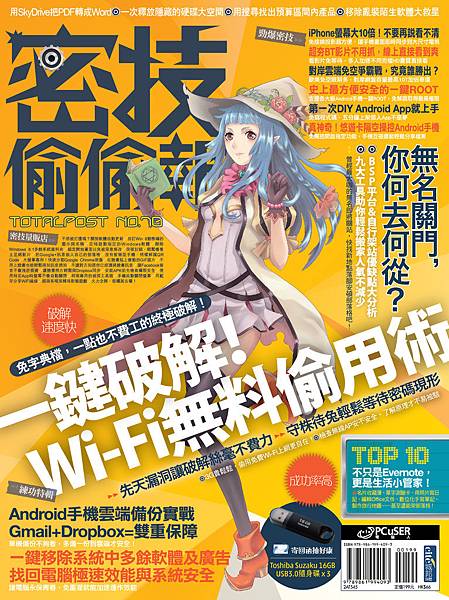


 留言列表
留言列表