隨著Windows 7上市,一改Vista之前銷售不力的頹勢,這個微軟寄予厚望的新系統不但能在新電腦上跑得嚇嚇叫,在小筆電、甚至是幾年前的舊電腦上也是跑得一樣順暢,全是因為這個新系統的改進,比起Vista佔用更少資源。不過如果你想在小筆電上安裝WIndows 7的話,大部分的機種為了追求輕薄,都不內建光碟機,想安裝之前,還得先去買台外接光碟機,真是十分不便,我們可以利用容量愈來愈大的隨身碟與微軟官方工具,製作一支方便的Win 7 USB安裝碟,輕輕鬆鬆重灌系統喔!
Windows 7 USB/DVD Download Tool軟體小檔案
》軟體分類:系統工具
》軟體性質:免費
》作業系統:Windows 2000/XP
》語言介面:英文
》下載位址:http://image.steachs.com/Files/Windows7-USB-DVD-tool.exe
※請自行準備:1.隨身碟或記憶卡,剩餘空間在4GB以上。
2.Windows 7 ISO光碟映像檔,請自行用原版光碟製作。
此工具原本是由微軟的Microsoft Store所提供的程式,後來不明原因微軟已將檔案移除,不過我們當然可不能錯過如此好用的小工具,使用Windows 7 USB DVD Download Tools不僅可以製作Win7 USB安裝碟,如果要燒錄至光碟也可以使用此工具,非常的方便。
1.
首先,將你的USB隨身碟清出約4G左右的可用空間,然後插到電腦上的USB槽中。執行程式後會看到以下畫面,由畫面中很清楚的可以知道只有四個步驟就可以完成製作,首先點擊〔Browse〕鈕,選取你的Windows 7 ISO映像檔,再按下〔Next〕。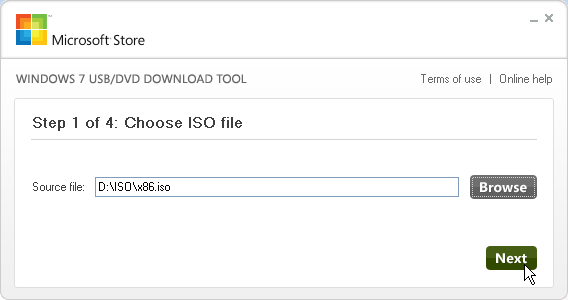
※Tips:
如果你只有Windows 7安裝光碟而沒有ISO檔,只要用燒錄軟體或WinISO之類的工具,將光碟燒錄成ISO映像檔即可。
2.
接下來我們可以選擇要將Windows 7 ISO光碟映像檔燒錄至DVD光碟,或是利用USB隨身碟來製作,這邊我們以隨身碟為例,選擇〔USB device〕來進行製作安裝碟。
3.
再來選取你要用來製作Windows 7安裝碟的隨身碟或是其它USB裝置,在清單中會顯示現有的USB裝置,記得容量至少要有4GB以上,否則是無法往下執行的,選取裝置後,按下〔Begin copying〕就會開始製作程序。
4.
如果你的隨身碟內有其它檔案的話,會跳出一個詢問框是否要格式化並清除現有資料,確認隨身碟中沒有重要資料的話就按下〔Erase USB Device〕清除即可。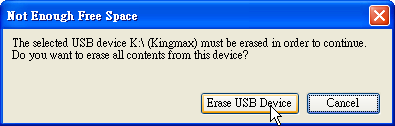
5.
稍等大約5~10分鐘後即製作完成,會出現「Bootable USB device created successfully」的訊息,如果製作失敗,有可能是你的Windows 7 ISO是網路上流傳修改過的,是造成失敗的主要因素。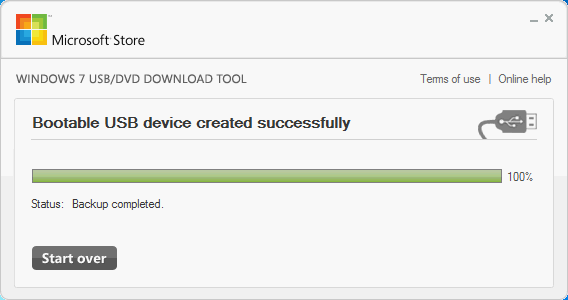
6.
在進行安裝之前,記得在開機畫面按下〔DEL〕或是〔F2〕進入BIOS選單中設置開機順序,將隨身碟裝置設為優先開機項目才能進行安裝,在一般的電腦中應該可以看到相關USB字樣的選項。
7.
在上一步驟中如果BIOS設置正確的話,相信重開機之後你就能看到Winodows 7安裝的啟始畫面,接下來就是熟悉的安裝程序囉。
8.
利用隨身碟安裝速度並不遜於使用光碟,大約20分鐘左右就輕輕鬆安裝完畢,也沒有吵雜的光碟運轉聲,小睡一下醒來就重灌好囉!
|
|
 |



 留言列表
留言列表