近半年來拜某收視率超級無敵高的偶像劇所賜,「便利貼」命中注定成為家喻戶曉的熱門商品,不論是職場新物種「便利貼世代」;各種風格造型花樣的便利貼產品;把便利貼貼滿電腦螢幕邊緣,螢幕瞬間變身波堤獅/奶油獅的經驗,相信說中了許許多多上班族的工作狀況(囧);而基於GTD(Get Things Done)概念逐漸被大家使用的電腦桌面便利貼,也成為工作小助理,幫忙現代人記住繁雜的瑣事。
除了以上所提到的種種便利貼應用,今天我們要介紹的是「網頁便利貼」,讓你徹徹底底運用便利貼的所有優點,增進情報蒐集與管理能力!
當你想分享一篇文章、詢問網頁裡某個段落的疑惑,或是要與朋友討論交換意見時,如果想要特別提醒朋友注意網頁的某個段落,與其在電子郵件或即時通和朋友說明,不如直接先在網頁上標記好高亮反白的重點段落,並且寫上便條,這樣不是更快更方便嗎?類似傳連結、網頁等動作,算是網路交流中常見的活動,而「AwesomeHighlighter」則提供了一種比起隨便丟一個網址而言,更為「聚焦」和「有意義」的分享方式。
AwesomeHighlighter可以幫你在目標網頁中像「拿螢光筆畫重點」一樣,標記該網頁裡的重點句子,再提供你一段特殊的短網址,當別人點擊這段短網址後,就可以看到目標網頁裡被你標亮的部份了。現在加上了「Note」便利貼筆記輸入功能,以及增加快捷分享按鈕(Twitter、Del.icio.us、facebook、電子郵件等),而且也可以支援部份中文的網頁了!(UTF-8的網頁可以算是有支援,但是Big5的目前標記完,還是會變亂碼)
AwesomeHighlighter網站小檔案
》網站類型:免費服務
》網站語言:英文
》網站需求:不須註冊亦可使用
》官方網頁:http://www.awesomehighlighter.com/
AwesomeHighlighter操作流程說明
Step 1.
首先來到「AwesomeHighlighter」首頁,在中間的輸入欄位填入你要分享寄送給朋友的網址,按下〔Highlight Page〕,就可以在AwesomeHighlighter網站進行筆記、劃重點等編輯功能,然後獲得一個專屬的網址連結,你只要給朋友這個連結,他就能看到你編輯後的網頁了。
Step 2.
在AwesomeHighlighter工作列中,可以看到右上角有四種顏色選擇按鈕,你可以選擇要使用哪種顏色劃重點。當然,在同一個網頁裡面,你可以搭配不同的顏色來區分段落。
Step 3.
另外,你可以在工作列選擇〔+add a note〕增加黃色便利貼,在裡面輸入中文筆記。也可以用滑鼠左鍵按住便利貼上方的抬頭功能列後,隨意移動便利貼的位置。而功能列裡的「Hide」可以把便利貼「縮」起來,變成一個顯示「Read」的小標籤,當朋友想要看你的筆記時,按下「Read」就能打開便利貼閱讀。
Step 4.
劃好重點或寫完筆記後,就可以到最上方的AwesomeHighlighter工作列裡,按一下?Done?,進入完成畫面後,複製專屬的網址給朋友。你可以看到預覽畫面裡似乎「網頁標題」的中文會顯示亂碼,不過沒有關係,因為實際觀看時,是完全正常的。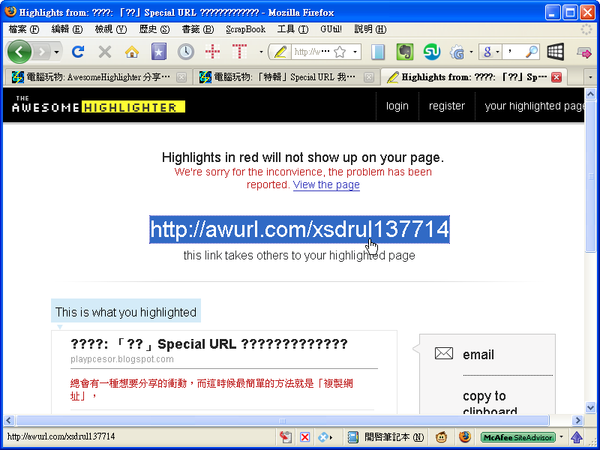
| ◎網路時代必備的資訊處理能力,你一定要知道! ※10大情報達人養成守則+31個情報搜集妙招+24個組織能力強化技巧, 資訊焦慮重症患、時間管理不當者、資訊滿載搜集狂...這裡通通有解! 更多精彩實用的情報搜尋管理應用技巧, 都在《情報力:數位檔案管理分析達人》。 |
 |

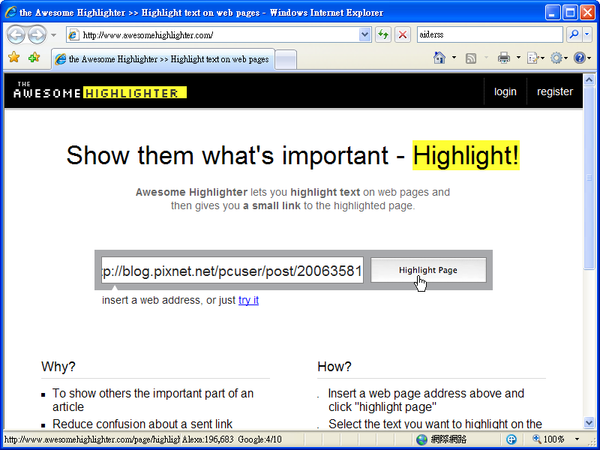
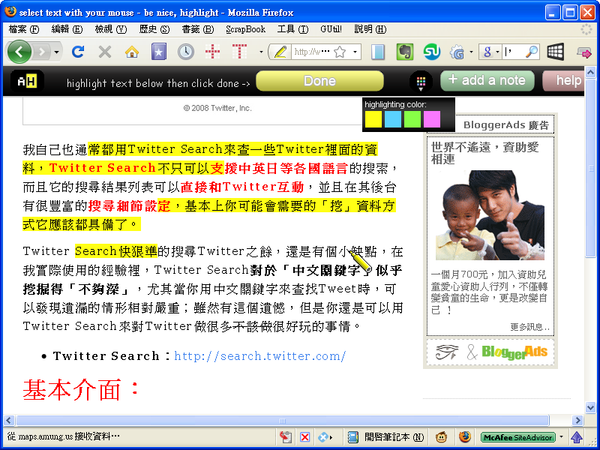
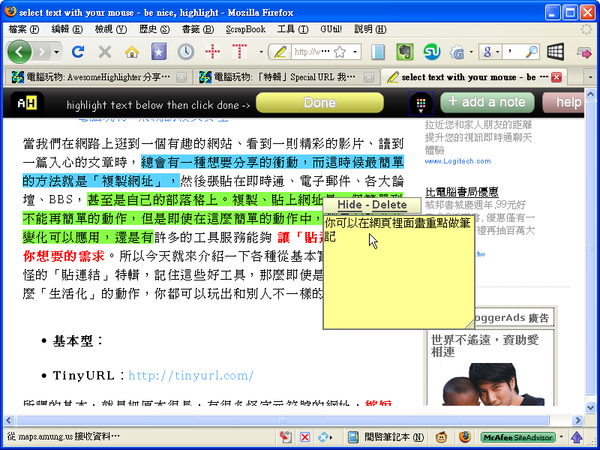


 留言列表
留言列表